You’re tired of typing out every single email address whenever you need to message your team, aren’t you? I get it. Sending emails to multiple people can be a real drag, especially when you’re in a rush. But what if I told you there’s a way to make your life a whole lot easier?
The solution: Gmail group emails.
With just a few clicks, you can create email groups that let you send messages to multiple people at once. No more copying and pasting email addresses or worrying about leaving someone out.
Google group emails are not only huge time-savers but also reputation savers as well — they prevent typo errors that could lead to emails being sent to the wrong people.
Let me show you how to create a group email in Gmail so you can start taking advantage of this feature.
Table Of Contents:
- What is an Email Group in Gmail?
- How to Create a Group Email in Gmail
- Managing Your Gmail Email Group
- Tips for Effective Group Email Communication
- FAQs: How to Create a Group Email in Gmail
- Conclusion
What is an Email Group in Gmail?
You’ve probably heard of email groups before. I’ve been using email groups in Gmail for years now and let me tell you, they’re a total game-changer.
A group email, also known as an email group or Gmail group, is essentially a contact list that allows you to send a single email to multiple recipients at once. It’s like having a VIP pass to communicate with your entire team, family, or friends in just one click.
Benefits of Gmail Groups
Creating a list of email groups in Gmail is a giant time-saver. Imagine sending a single message to multiple people without typing each address one by one. That’s what you get with Google group emails — just select and send.
But the benefits don’t stop there. Email groups also help keep your communications organized and streamlined. No more scrolling through endless threads trying to find that one important message. With a group email, all related conversations are neatly contained under one label.
And let’s not forget about the collaboration aspect. Email groups make it easy to keep everyone in the loop and on the same page. Whether you’re working on a project with colleagues or planning a family reunion, a group email ensures that no one is left out of the conversation.
So, how much time can you actually save by organizing your Google contacts in groups?
Let’s do the math.
Let’s say you have a group of 20 people that you regularly communicate with. If it takes you 30 seconds to type out each email address individually, that’s already 10 minutes spent on a single email.
Now, imagine having to do that multiple times a day, every day. The time adds up quickly.
By grouping your Google contacts, you can cut that time down to mere seconds. Simply select the group label, compose your message, and hit send.
Boom, done.
Think of all the things you could do with that extra time — take a coffee break, catch up on some reading, or even just breathe for a moment.
But the real magic of group emails lies in their ability to keep everyone connected and engaged. No more missed messages or forgotten replies. With a group email, everyone is kept in the loop and accountable.
How to Create a Group Email in Gmail
Now that you know the incredible benefits of group emails, you’re probably eager to create your own.
Creating a group email for your Google contacts is easier than you might think.
Step 1: Create a New Label for Your Group
The first step in creating a group email is to create a new label for your Google group. Think of labels as folders for your emails. They help keep things organized and easy to find.
To create a new label, simply click on the “Labels” tab in your Gmail sidebar and select “Create new label.”
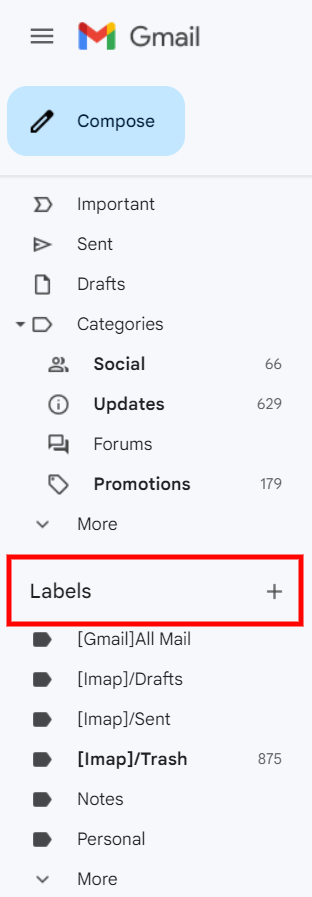
Give your label a name that reflects your group, like “Marketing Team” or “Family Updates.”
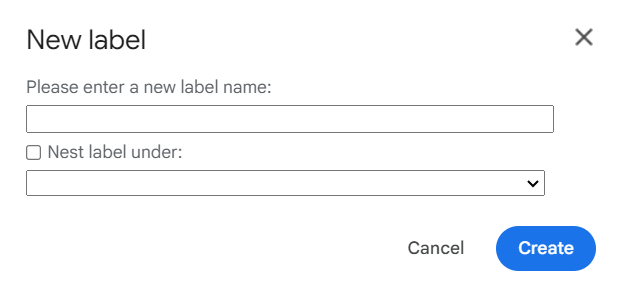
Step 2: Add Contacts to Your New Group
Once you’ve created your label, it’s time to start adding contacts. You can add contacts individually by typing in their email addresses, or you can import a list of contacts from a spreadsheet or other file.
To add contacts from your Gmail email, simply select the contacts from your contact list and click the “Labels” button. Select the label you just created for your group and your contacts will be added to your group email.
If you need to add a new contact to your group later on, follow the same steps — select the contact, click the “Labels” button, and add them to your group label.
Step 3: Compose an Email to Your Group
To send an email to your new group, click the “Compose” button in Gmail and start typing your message.
When you’re ready to add recipients, simply type the name of your group label in the “To” field. Gmail will automatically suggest the label as you type so you can select it with just a click.
Once you’ve selected your group label, all the contacts in that group will be added to the email as recipients. You can still add individual recipients if needed, but the beauty of a group email is that you don’t have to.
Simply compose your message, add any attachments or links, and hit send. Your email will be delivered to everyone in the group in just a few seconds.
But what about formatting? Don’t worry, Gmail’s got you covered there too.
You can use all the same formatting options as you would in a regular email, like bold text, bullet points, and even embedded images. Just make sure to keep your message clear and concise — no one likes a cluttered inbox.
Managing Your Gmail Email Group
Congratulations, you’ve created your first group email in Gmail. But the work doesn’t stop there. Group emails require a bit of maintenance and management to keep them running smoothly.
Here are some tips to help you out.
Edit Your Group Label
First things first – editing your group label. Maybe you need to change the name of your group or add a new description.
To edit your label, simply click on the label icon in your Gmail sidebar and select “Edit.” From there, you can change the name, add a description, or even choose a new color for your label.
Remove Outdated Contacts
What if someone leaves the group or you need to remove a contact for some reason?
To remove a contact from your group, simply click on the label and select “Manage contacts.” From there, you can select the contact you want to remove and click “Remove from label.”
Update Group Member Information
People change jobs, get married, or move to new cities all the time, which is why you have to manage labels and update your contacts’ information regularly.
To do this, simply click on a contact’s name in your contact list and select “Edit.” From there, you can update their email address, phone number, or any other relevant information.
But the real key to managing your Google groups is communication. Make sure to keep your group members informed of any changes or updates to the group. If someone leaves the group, let everyone know. If you’re adding a new member, send out a welcome message. The more you communicate with your group, the more engaged and active they’ll be.
And don’t be afraid to have a little fun with it. Group emails don’t have to be all business all the time. Send group emails with a funny meme or a cute picture of your dog every once in a while. It’ll help keep things light and remind team members that they’re part of a community.
So there you have it — everything you need to know about creating and managing a group email in Gmail. With these simple steps, you’ll be a Gmail group email pro in no time.
Tips for Effective Group Email Communication
You’ve created your Gmail group, added your contacts, and you’re ready to start sending out those mass emails. But hold up. There’s an art to crafting effective group communication that actually gets read and responded to.
Let’s break down some best practices to take your group emails to the next level.
Writing an Attention-Grabbing Subject Line
Your subject line is the first thing recipients see in their inbox so it better be compelling. When sending emails to a group, your subject line needs to grab attention and clearly communicate what’s inside.
Keep it short, sweet, and specific. Avoid vague or generic subjects like “Important Update” or “Please Read”.
Instead, try something like “Marketing Team: Q3 Strategy Discussion” or “Reminder: Project X Deadline Friday”.
Including the group name in the subject helps recipients quickly identify relevant messages. And if you need action, don’t be afraid to say so.
Subject lines like “Urgent: Need Feedback on Presentation by EOD” get the point across.
Personalizing Group Emails
A little creativity in email campaigns can transform a mass email into a personalized connection, fostering deeper bonds with each group member.
Start with a friendly greeting that includes the group name, like “Hello Marketing Team” or “Hi Project X Group”.
Use “you” and “your” to make it feel like you’re speaking directly to each person, even though it’s a group message.
If you’re asking for input or action, consider assigning tasks to specific people by name.
A line like “Jessica and Mark, can you please review the attached report by Wednesday?” is more effective than a general “Someone please review”.
Avoiding Spam Filters
You’ve crafted the perfect group email, but it’s all for nothing if it gets marked as spam and never reaches your recipients’ inboxes.
To avoid triggering spam filters when sending mass emails, keep these tips in mind:
- Avoid excessive use of exclamation points, all caps, and spammy words like “FREE” or “Act Now”.
- Keep your subject line and content relevant and specific to the group.
- Include a clear unsubscribe option so people can opt out if needed.
- Send emails from a reputable domain and email address.
- Limit large attachments that could be flagged as suspicious.
It’s also a good idea to have group members add your email address to their contacts or safe senders list. That way, your messages are more likely to land in their inbox instead of the dreaded spam folder.
Related reading: How to Block an Email
FAQs: How to Create a Group Email in Gmail
What’s the difference between the “To”, “CC”, and “BCC” fields?
When you start typing your group name in the “To” field, all recipients will be able to see who else is receiving the email. If you want to include additional recipients but don’t necessarily want everyone to see who’s on the list, use the “CC” (carbon copy) or “BCC” (blind carbon copy) fields instead.
Is there a limit to how many people I can include in a group email?
Gmail allows you to add up to 2,000 contacts per group label. However, keep in mind that sending mass emails to very large groups can increase the chances of being flagged as spam. It’s best to keep your groups targeted and relevant.
Can I send attachments with my group emails?
Yes, you can definitely include attachments. Just be mindful of file size as large attachments can trigger spam filters or get blocked altogether. If you need to send something big, consider using Google Drive and including a link to the file instead.
How can I see which contacts are in each group?
To view or edit your contact groups, head to Google Contacts. In the left sidebar, you’ll see all your group labels. Simply click on a label name to view the contacts included in that group.
From there, you can add or remove contacts, update details, or create new groups.
Conclusion
And there you have it – creating a group email in Gmail is really that simple. By taking a few minutes to set up a group label and add your contacts to the email list, you’ll save yourself a ton of time and hassle in the long run.
No more individually typing out email addresses or accidentally leaving someone off the list. With a Gmail group email, you can keep everyone in the loop with just a few clicks. It’s a small change that can make a big difference in streamlining your communication.
Stay one step ahead with WorkMind’s blogs, crafted to deliver real results for students and professionals. See what we have in store for you.