You know that sinking feeling when you realize you forgot to include a crucial email in your reply? It’s happened to the best of us. You’re in the middle of a busy workday, firing off emails left and right, and suddenly it hits you — that important thread you meant to attach completely slipped your mind.
Attaching email threads is easier than you think! In just a few quick steps, I’ll show you how to attach an email to an email so you can send those important conversations and keep everyone in the loop.
Say goodbye to lost messages and hello to seamless communication. Let’s get started and have you attach emails like a pro.
Table Of Contents:
- How to Attach an Email to An Email
- Step-by-Step Guide to Attaching an Email
- Tips for Attaching Emails Effectively
- Troubleshooting Common Issues with Email Attachments
- FAQs: How to Attach an Email to an Email
- Conclusion
How to Attach an Email to An Email
Ever needed to send an email that references another email? Maybe you’re looping in a colleague on an existing thread, or forwarding a customer query to your manager. That’s where attaching emails comes in handy.
You can attach an entire email message, including any attachments it contains, to a new email. Here are a few ways to do it.
Drag-and-Drop Method
One of the easiest ways to attach an email to another email is by using the drag-and-drop method.
Simply open the email you want to attach, click and hold on it, then drag it into the new email you are composing.
Release the mouse button to drop the email into the new message as an attachment.
Forwarding the Email
Another option is to forward the email you want to attach.
Open the original email, click the “Forward” button, then enter the recipient’s email address.
The original email will be included as an attachment in the forwarded message that you can then send.
Using an Email Client
If you are using an email client like Microsoft Outlook or Apple Mail, you can attach emails by opening a new message, clicking the “Attach” button or paperclip icon, and selecting the email from your list of messages.
The selected email will be added as an attachment to your new outgoing message.
Step-by-Step Guide to Attaching an Email
Now that you know the basic methods, let’s walk through the process step-by-step.
For this example, we’ll use the drag-and-drop method in Gmail, but the general principles apply to most email services and clients.
Step 1: Compose a New Email
The first step is to compose a new email.
Open your email client and click the “Compose” or “New Message” button to start a blank email. Address it to the intended recipient.
Step 2: Locate the Email to Attach
Next, go to your inbox list and find the email that you want to attach to your new email draft.
You may need to search for it if you don’t see it on the first page. Once located, you can either open it to prepare for attaching or select it without opening it, depending on your email platform.
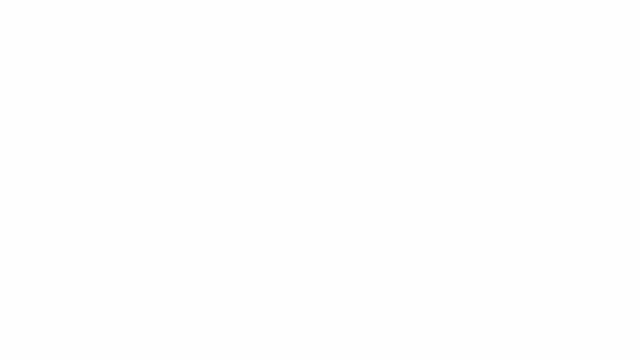
Step 3: Attach the Email
Now you can attach the original email to your new message.
Click and hold the email you want to attach, then drag it into the new email you are composing. Release the mouse button to drop the email into the new message as an attachment.
The original email should appear as an attached .eml file.
If you need to attach multiple emails, select those emails from your inbox and click “Forward as attachment”.
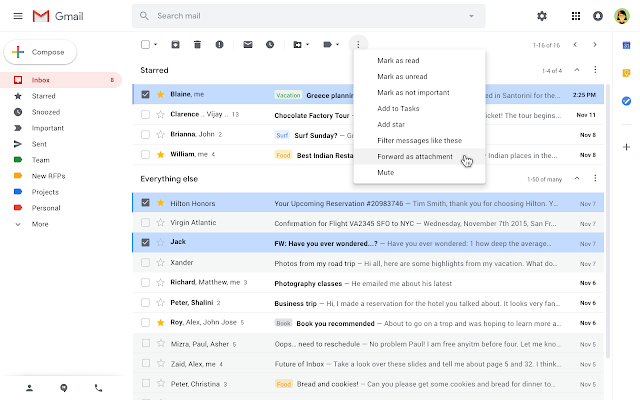
Step 4: Send The Email with The Attachment
After you have attached the original email, finish composing your new message to provide any necessary context or instructions to the recipient.
When you are done, click the “Send” button to deliver the new email with the attached email message to the recipient.
Related reading: How to Create a Group Email in Gmail
Tips for Attaching Emails Effectively
Emailing attachments can be super handy for keeping your whole team in sync. But first, check out these best practices to ensure your attached files are crystal clear and truly beneficial for everyone.
Keep the Subject Line Clear
When you’re forwarding an email, take a quick second to write a clear subject line that sums up what’s inside. Your recipient will appreciate not having to guess what you’ve sent them.
Provide Context in the Email Body
To make sure the recipients grasp the significance of the message and understand exactly what you need from them, craft a concise explanation to accompany the original email.
Trust me, a little context goes a long way.
Consider File Size Limitations
Be aware of any file size limitations imposed by email servers when attaching emails.
If the original email is very large due to its attachments or length, it may exceed the allowed limits. In those cases, consider forwarding the email instead or using a file-sharing service for large attachments.
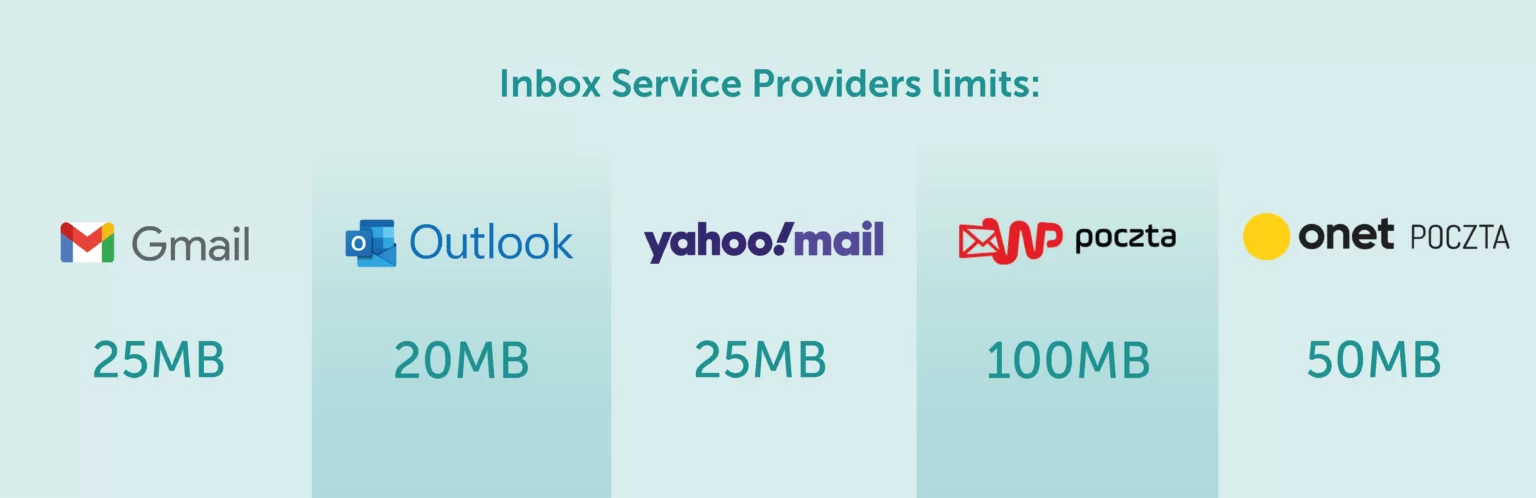
Troubleshooting Common Issues with Email Attachments
Attaching emails is usually pretty easy, right? But every now and then, you might encounter a hiccup or two.
Here are a few tips on how to fix common email attachment issues.
Email Attachment Not Showing Up
If the email attachment does not appear for the recipient, there could be a few causes.
First, check that the original email is properly attached when you send emails. If it was, the recipient’s email client may have blocked it — have them check spam/junk folders.
Also, confirm that the attachment does not exceed size limits.
Recipient Unable to Open Attachment
Sometimes the recipient may have trouble opening the attached email. This often occurs if you and the recipient use different email platforms that save the attached email in incompatible formats.
If this happens, try forwarding the original email instead of attaching it, or copy/paste the email contents into the body of your message.
Attachment File Size Too Large
Email servers generally limit the size of attachments to prevent issues. If the email you want to attach is very large, you may get an error message that it exceeds the allowed size.
To work around this, use a cloud storage service like Google Drive or Dropbox to upload the email file and share a link to it instead of attaching it.
Related reading: How to Send a Large Video Through Email
FAQs: How to Attach an Email to an Email
How do I forward an email to another email thread in Outlook?
To forward an email to a different thread in Outlook, open the original message, click ‘Forward’, and enter the new recipient’s address. Then, hit send.
How do you attach multiple emails to an email in Outlook?
In Outlook, select the emails you want to attach from your inbox or folder. Drag them into a new message window. That’s it.
How do you send an email attachment to an email?
To send attachments via Email: Click “Compose”, then tap on “Attach”. Select your file(s), finish drafting your message, and press “Send”.
Conclusion
And there you have it – the ins and outs of how to attach an email to an email.
Whether you’re forwarding a thread, using the drag-and-drop method, or relying on your trusty email client, attaching emails is a skill that will serve you well in your professional life.
No more missed connections or lost context. With these techniques in your back pocket, you’ll be able to keep your conversations clear, organized, and flowing smoothly.
Stay one step ahead with WorkMind’s blogs, crafted to deliver real results for students and professionals. See what we have in store for you.