You hit send on an email and immediately realize you made a mistake. Your heart sinks as you picture the wrong person reading your message. We’ve all been there, and it’s not a good feeling.
But what if I told you that you could take back that email? That’s right, by knowing how to recall an email in Outlook, you could save yourself from potential embarrassment.
In this post, I’ll show you exactly how to recall an email in Outlook so you can fix that email mishap before it creates confusion.
Table Of Contents:
- How to Recall an Email in Outlook
- Limitations and Considerations When Recalling Emails
- Tips to Avoid Having to Recall an Email
- FAQs: How to Recall an Email in Outlook
- Conclusion
How to Recall an Email in Outlook
We’ve all been there. You hit send on an email message and immediately realize you made a mistake. Maybe you forgot to attach a file, sent it to the wrong person, or just said something you shouldn’t have. Your heart sinks as you imagine the consequences of your faux pas.
But wait. There’s still hope. If you’re using an Outlook desktop client with a Microsoft Exchange account, you may be able to recall that email before it’s too late. I’ve used this feature myself more times than I’d like to admit, and it’s saved me from some seriously awkward situations.
Now, there are a few caveats. The recall email function only works if the recipient also uses Outlook and hasn’t read the message yet. And it’s not available in the Outlook web browser version. But when the stars align, it can be a real lifesaver.
So, let’s dive into the steps to unsend email in Outlook and give you a fighting chance at redemption. Trust me, you’ll want to bookmark this one for future reference — because let’s be real, we’re all human and mistakes happen.
6 Steps to Unsend an Email in Outlook
The first thing you need to do is open your Outlook email on your desktop client.
Now, here’s what you do:
- Open the Sent Items folder: Navigate to your Sent Items folder in the left sidebar of your Outlook client. This is where all your sent emails live.
- Select the email to recall: Find the email you want to recall and double-click to open it in a new window. This is important – you can’t recall a message from the preview pane.
- Click the Message tab: Once you have the email open, go to the Message tab at the top of the window. This is where you’ll find the recall option.
- Choose “Recall This Message”: Look for the “Actions” group on the Message tab and click the “Other Actions” button. From the drop-down menu, select “Recall This Message.”
- Select “Delete unread copies” or “Delete unread copies and replace”: A dialog box will pop up with two options – delete unread copies of the message, or delete unread copies and replace with a new message. Choose whichever one fits your situation.
- Click “OK”: After selecting your preferred recall option, click “OK” to send the recall request. If you choose to replace the message, you’ll be prompted to compose a new email.
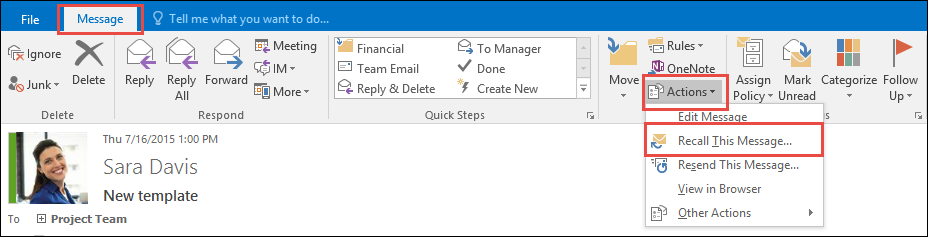
And there you have it. You’ve done your part to recall that email. Now, you’ll just have to wait for the recall status report to see if it worked.
In my experience, the sooner you realize your mistake and initiate the recall, the better your chances of success.
But what if you’re using the Outlook web browser? Is all hope lost?
Not necessarily.
While the recall function in the Outlook email client isn’t available online, there are still a few things you can do to mitigate the damage of an errant email.
Let’s take a look.
How to Recall an Email in Outlook Web
So, you’ve made an email faux pas and you’re using the Outlook web browser. First of all, don’t beat yourself up. We’ve all been there. While you can’t technically recall a message in the web version, there are still a few steps you can take:
- Open the Sent folder: Just like in the desktop client, navigate to your Sent Items folder to find the email you want to recall.
- Select the message to recall: Click on the email to open it in the reading pane. You won’t be able to recall it from here, but you can still take action.
- Click the three dots menu: Look for the three dots in the top right corner of the email and click to open the menu.
- Choose “Recall This Message”: If the recipient also uses Outlook web and hasn’t read the message yet, you may see a “Recall This Message” option. Click it to send a recall request.
- Select “Delete unread copies” or “Delete unread copies and replace”: Just like in the desktop client, choose whether to simply delete unread copies or replace them with a new message.
- Click “OK”: Confirm your selection to send the recall request.
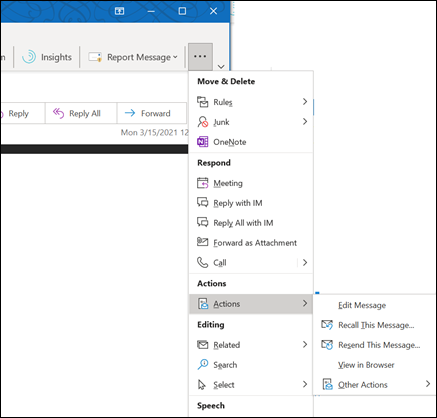
* Note that these steps are for Outlook on the Web and not Outlook.com.
Now, I’ll be honest – the chances of this working are slim. The stars really have to align for a successful message recall in Outlook web. But it’s worth a shot, right?
Watch this video from Microsoft Support for a complete tutorial on how to recall an email in Outlook.
If the recall option isn’t available or doesn’t work, your next best bet is damage control. Send a follow-up email to the recipient explaining the mistake or providing additional context. You can also give them a heads-up that they may receive a recall request. And if all else fails, a sincere apology can go a long way.
Quick guide: Check out some of the best templates for a follow-up email here.
The key is to act fast and take responsibility for your mistakes. We’re all human, and most people will understand.
Just remember, prevention is the best medicine. Always double-check your recipient list and email content before hitting that send button.
And maybe consider investing in a delay send feature for those moments of email regret. Trust me, your future self will thank you.
Limitations and Considerations When Recalling Emails
Before you get too excited about the prospect of recalling an Outlook message, there are some important limitations and considerations to keep in mind. While the recall feature can be a lifesaver in these situations, it’s not foolproof.
Email Recall Only Works with Microsoft Exchange
First and foremost, the recall feature in Outlook only works if both you and the recipient are using Microsoft Exchange accounts within the same organization.
If you’re trying to recall an email sent to a Gmail, Yahoo, or any other external email address, you’re out of luck. The recall will fail faster than you can say “Oops.”
I learned this the hard way when I accidentally sent an email meant for my coworker to a client with a similar name. Panic ensued as I frantically tried to recall the message, only to discover that the client was using a different email service.
Needless to say, it was an awkward conversation trying to explain why they received an email about our upcoming office party.
Recipients May Have Already Read The Email
Another factor that can impact the success of your email recall is timing. If the recipient has already opened and read the email, the recall will fail.
Outlook can only successfully recall unread messages. So, if you realize your mistake quickly and the recipient hasn’t had a chance to open the email yet, you may be in luck.
I once sent an email to my entire team that included a link to a hilarious cat video instead of the intended project proposal. I realized my mistake within seconds and immediately attempted to recall the message. Fortunately, most of my team hadn’t opened the email yet, so the recall was successful.
However, a few coworkers who had lightning-fast reflexes managed to open and read the email before the recall took effect. Let’s just say I had some explaining to do in our next team meeting.
Recall May Not Work With External Email Addresses
Even if you’re sending an email to someone within your organization, there’s a chance the recall may not work if they’ve set up forwarding to an external email address.
For example, if your coworker has their work emails forwarded to their personal Gmail account, the recall will fail since it’s no longer within the Microsoft Exchange ecosystem.
While the recall feature in Outlook can be a valuable tool for correcting email mistakes, it’s important to understand its limitations. Recalling an email is not a guaranteed solution, and it’s always best to double-check your messages before hitting send.
Tips to Avoid Having to Recall an Email
While Outlook’s recall feature can sometimes save the day, it’s not always reliable. As the saying goes, an ounce of prevention is worth a pound of cure. Here are some tips to help you avoid email mishaps and the need to recall messages in the first place.
Enable the “Undo Send” Feature in Outlook
One of the best ways to prevent email blunders is to enable the “Undo Send” feature in Outlook. This handy little tool gives you a short window of time after hitting send to cancel the email before it leaves your outbox. It’s like a safety net for your email correspondence.
To set up Undo Send in Outlook, go to the “File” menu, click “Options,” and then navigate to the “Mail” tab.
Under the “Send messages” section, check the box next to “Let me cancel messages I’ve sent for up to [x] seconds.”
You can choose a delay of up to 30 seconds, giving you a brief moment to catch any mistakes before the email is actually sent.
Set a Rule to Delay Outgoing Emails
Another way to give yourself a buffer against email blunders is to set up a rule in Outlook that delays sending all your outgoing messages by a few minutes. This gives you a chance to double-check your emails for any errors or second-guess whether you really want to send that message after all.
To create a delay rule in Outlook, go to the “File” menu, click “Manage Rules & Alerts,” and then click “New Rule.”
Select “Apply rule on messages I send” and click “Next.”
Choose the conditions you want to apply (or leave them blank to apply to all messages) and click “Next” again.
Select “defer delivery by a number of minutes” and specify the delay time.
Click “Next,” give your rule a name, and then click “Finish.”
Double-Check Recipients Before Hitting Send
One of the most common email mishaps is sending a message to the wrong person. Whether it’s accidentally selecting the wrong name from your contact list or typing in the wrong email address, the consequences can range from mildly embarrassing to downright disastrous.
To avoid this, make it a habit to always double-check the recipient list before hitting send. Take a moment to ensure you’ve selected the right people and that there are no unintended recipients in the “To,” “Cc,” or “Bcc” fields.
Pay extra attention when sending sensitive or confidential information to make sure it’s going to the right people.
Use “Send Later” for Important Emails
For particularly important or sensitive emails, it can be helpful to use the “Send Later” feature in Outlook. This allows you to compose your message and then schedule it to be sent at a later date and time.
Not only does this give you a chance to review the email with fresh eyes before it goes out, but it also helps you avoid sending important messages at odd hours or when you’re not in the right frame of mind.
To use Send Later in Outlook, compose your email as usual, then click the “Options” tab and select “Delay Delivery.”
Check the box next to “Do not deliver before” and select the date and time you want the email to be sent.
Click “Close” and then hit “Send” – your message will be held in your outbox until the scheduled time.
FAQs: How to Recall an Email in Outlook
How do I recall a message in Outlook that’s already been sent?
To recall, open Sent Items, click the email, choose “Recall This Message” under the Message tab. Pick delete or replace options.
Why can’t I recall a message in Outlook?
You might lack a Microsoft Exchange account or the recipient doesn’t use Outlook. Also, they may have read it already.
Can you recall an email in Outlook without the recipient knowing?
If they haven’t opened it yet and settings allow, yes. But if they see it first, they’ll know about the attempt.
Conclusion
Recalling an email in Outlook is a lifesaver when you’ve accidentally sent a message to the wrong person or included a mistake. It’s not foolproof, but it can definitely help you avoid some awkward situations.
Remember, prevention is the best medicine. Always double-check your recipients and email content before hitting send. But when mistakes happen, now you know how to recall an email in Outlook and give yourself a second chance.
With these tips in your back pocket, you can email with more confidence, knowing you have a way to fix those “oops” moments.