You’ve just ended a deep conversation with ChatGPT. But what if you want to go back and review this insightful exchange of ideas?
Knowing how to save ChatGPT conversations can be a game-changer for anyone relying on these AI interactions —whether for small business strategies or creative writing sparks. Saving your chats not only preserves valuable information but also lets you share them easily.
In today’s post, we’ll walk through some effective strategies for how to save ChatGPT conversations. Whether you’re looking for ways to document those flashes of inspiration or aiming to create an archive of your dialogues, I’ll guide you through several straightforward methods that cater both to tech enthusiasts and those who prefer simplicity.
So grab a cup of coffee as we explore how easy it can be to capture these valuable exchanges with just a few clicks or taps — ensuring that the thoughts and ideas generated within them remain accessible long after the chat window closes.
Table Of Contents:
- Why Save Your ChatGPT Conversations?
- How to Save ChatGPT Conversations
- How to Use the Print-as-PDF Feature
- Organizing and Managing Your Saved Chats Effectively
- Clearing Unwanted Conversations from Your History
- FAQs – How to Save ChatGPT Conversations
- Conclusion
Why Save Your ChatGPT Conversations?
Imagine you’ve just had a breakthrough brainstorming session with ChatGPT. It’s been an avalanche of ideas for your small business, creative writing insights, or maybe even solutions to technical snags.
You wouldn’t want that genius to vanish into thin air, right?
That’s where saving your ChatGPT conversations becomes crucial.
Preserving Valuable Information for Future Reference
Your interaction with AI can be gold — answers to complex queries or customized advice tailor-made for you. But memories fade; details blur.
Saving these chats means you’ve got a treasure trove at hand whenever you need it. Whether it’s revisiting strategies discussed in previous conversations or exporting chats to analyze patterns over time — it’s all there in black and white (or whichever theme you prefer).
Sharing Insights and Information with Others
The value multiplies when we share our knowledge. With saved ChatGPT conversations, passing along that eureka moment is just a click away.
Gone are the days of ‘Did I tell you about…?’
Now it’s more like ‘Let me send you that conversation.’
From forwarding entire chat threads via email links to using extensions like ShareGPT Chrome Extension for seamless sharing on Twitter accounts, the possibilities stretch as far as your network does.
How to Save ChatGPT Conversations
You’ve had a lightning bolt of inspiration during a ChatGPT chat, and now you need to save it. Don’t worry; there’s more than one way to do it.
Save ChatGPT Threads for Future Visits
ChatGPT automatically saves all your conversation threads in the left sidebar of its interface. This feature enables users to pick up from where they left off during their previous interactions with the AI model. It’s a convenient and user-friendly way of keeping track of your discussions or queries over time.
Beyond saving these threads, there are additional functionalities available such as renaming, deleting, or sharing your ChatGPT conversations. This flexibility allows users to manage their saved conversations effectively according to their specific needs.
In some instances though, you might want more than just having these chats saved on the platform itself. Maybe you need a local backup copy or wish to share it outside of ChatGPT’s ecosystem. For situations like these, exporting your chat transcripts into different file formats would be ideal.
Save ChatGPT Conversation as Documents
ChatGPT threads can sometimes get lost among the multitude of saved conversations in the left panel each time a new conversation is initiated. To avoid this and have an exportable copy of your chat, consider saving it as a document.
First, save your ChatGPT conversation as a PDF document. However, please note that this approach only lets you export content on an A4 page basis. If your thread extends beyond one page, each additional page must be saved separately.
If you need to edit your PDF file, consider a tool like UPDF. This app uses powerful OCR technology to convert printed documents into searchable and editable formats – ideal for those who want more flexibility with their exported chats. Its advanced AI capabilities also make it possible for users to interact directly with their files by asking questions based on previous conversations.
An alternative way of saving chat logs from ChatGPT is by using the Save ChatGPT extension available in the web store. This tool enables you to download your conversation threads as PDF, TXT, or MD (Markdown) files.
How to Use the Print-as-PDF Feature
Saving your entire ChatGPT conversation can be a breeze if you know how to export it as a PDF file.
First up, open your ChatGPT chat.
Look for the ‘Print’ option in your browser that’s usually found under the three-dot menu on the right top corner or the File tab on the left top corner.
A print preview window pops up like magic. Don’t get distracted by all those settings just yet. Instead, click ‘Destination’ and change that printer name to ‘Save as PDF’.
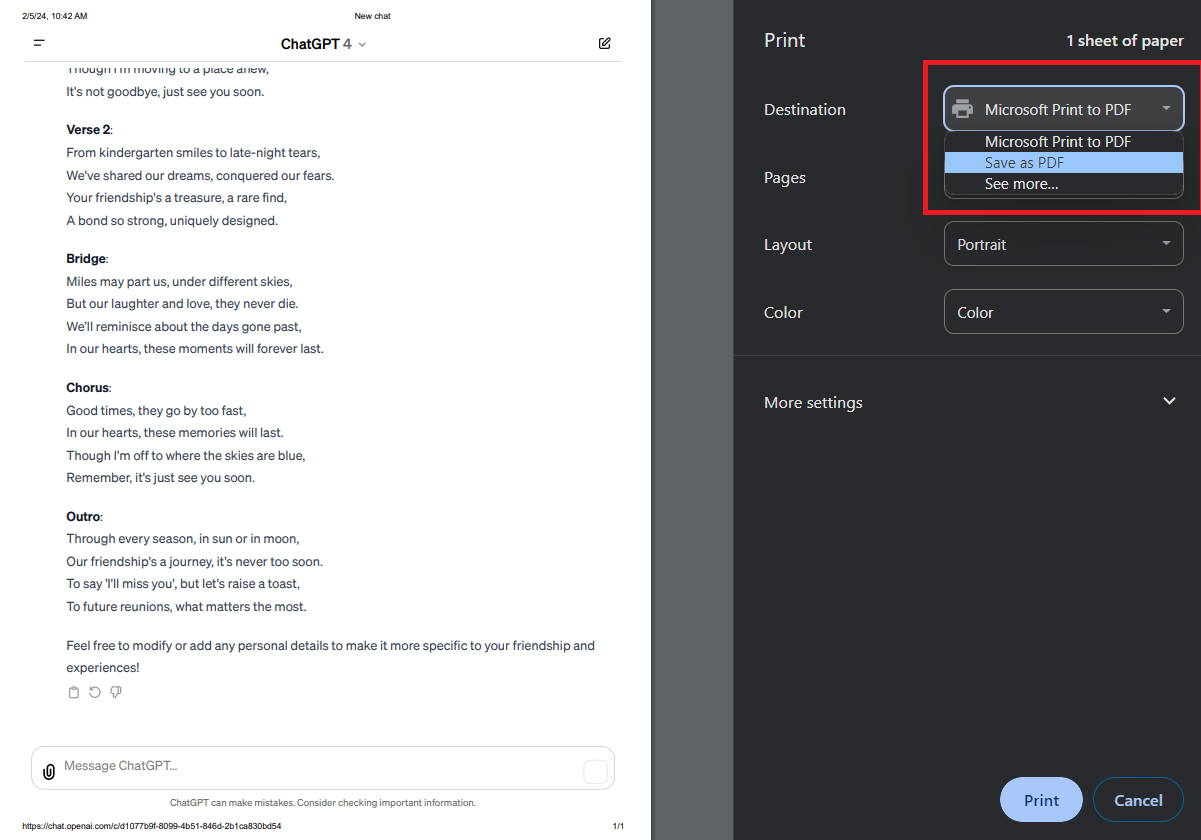
Adjust the layout, color, margins, and other settings if needed, and then select all pages.
Click the “Save” button at the bottom and choose where this file goes on your computer.
To share your newly minted PDF, use email or tweet it out with pride using the ShareGPT Chrome extension.
Organizing and Managing Your Saved Chats Effectively
Think of your computer’s file system as a digital filing cabinet. To keep track, create folders labeled either by topic or date for managing saved ChatGPT conversations. This best practice helps small businesses stay organized, making retrieval quick and painless.
If creative writing sparks joy in you, imagine having all your inspirational chats sorted neatly into one folder. For every project name that matters to you, dedicate a folder so each conversation thread finds its home with ease.
Give each PDF file a unique name. Renaming exported chat files simplifies future searches and reduces frustration during crunch times.
Clearing Unwanted Conversations from Your History
Old chat logs can clutter your digital space, just like yesterday’s newspapers piling up on the front porch.
If you’re ready to tidy up, let’s look at how you can delete those old conversations and make room for new ones.
The first step is often the simplest — using built-in options within ChatGPT itself.
Clearing unwanted chat logs is pretty straightforward. Just click the three dots next to any conversation thread and then choose “Delete chat” on the dropdown menu.
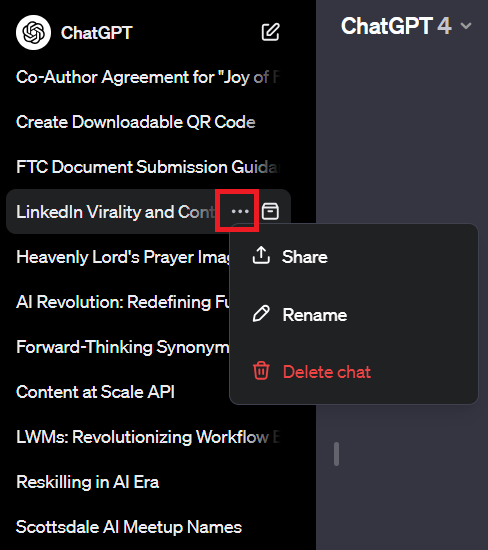
To prevent an “Oops” moment where important chats go poof, double-check before hitting that delete button — it asks you to click confirm for good reason.
If deleting individual threads feels like plucking leaves instead of pruning branches, there’s a more comprehensive approach too. In the left sidebar of your ChatGPT account, click clear all if you want to start fresh across the board.
But remember: this wipes everything out. All your conversations gone.
In case these conversations are taking up real estate locally on your device rather than in cloud storage through your ChatGPT account, fear not. Most browsers will let users dive into their download history or cached data sections — often accessible via settings — to sweep away saved files or clear conversations en masse. It keeps things neat and organized without leaving any lingering bits behind.
All done? Just think of all that extra virtual breathing room now available for new ideas and discussions. You’ve successfully cleared out what no longer serves you and made way for future connections.
FAQs – How to Save ChatGPT Conversations
How do I save a ChatGPT thread?
To keep your ChatGPT convo, hit ‘Ctrl + S’ on PCs or ‘Cmd + S’ on Macs. Pick where to stash it and you’re golden.
Can you save chats in ChatGPT?
Sure thing. Save the whole page directly from your browser or use a snazzy extension for more options.
How do I save a ChatGPT as a PDF?
In your browser, click ‘Print’ then choose ‘Save as PDF’. Name it, pick a spot for it, and hit ‘Save’.
Why is ChatGPT not saving conversations?
To enable chat history saving, go to your ChatGPT profile icon, click on Settings > Data Controls, and toggle on “Chat History & Training.” Ensure this option is enabled for the storage of your conversations.
Conclusion
So, you’ve navigated the ropes on how to save ChatGPT conversations. You’ve got the know-how for keeping those AI nuggets of wisdom safe and shareable.
Remember this: saving chats is a snap with browser features or extensions. Think PDFs and text files — formats that play nice when sharing.
And manage like a pro. Keep your saved chats in check with folders and clear labels; it’ll be a breeze to find them later on.
Lastly, don’t let clutter cramp your style. Toss what you don’t need from chat histories — keep it lean and mean.
All set now? Great! Dive back into ChatGPT’s world armed with these smarts — and never lose an ounce of genius again.